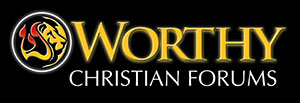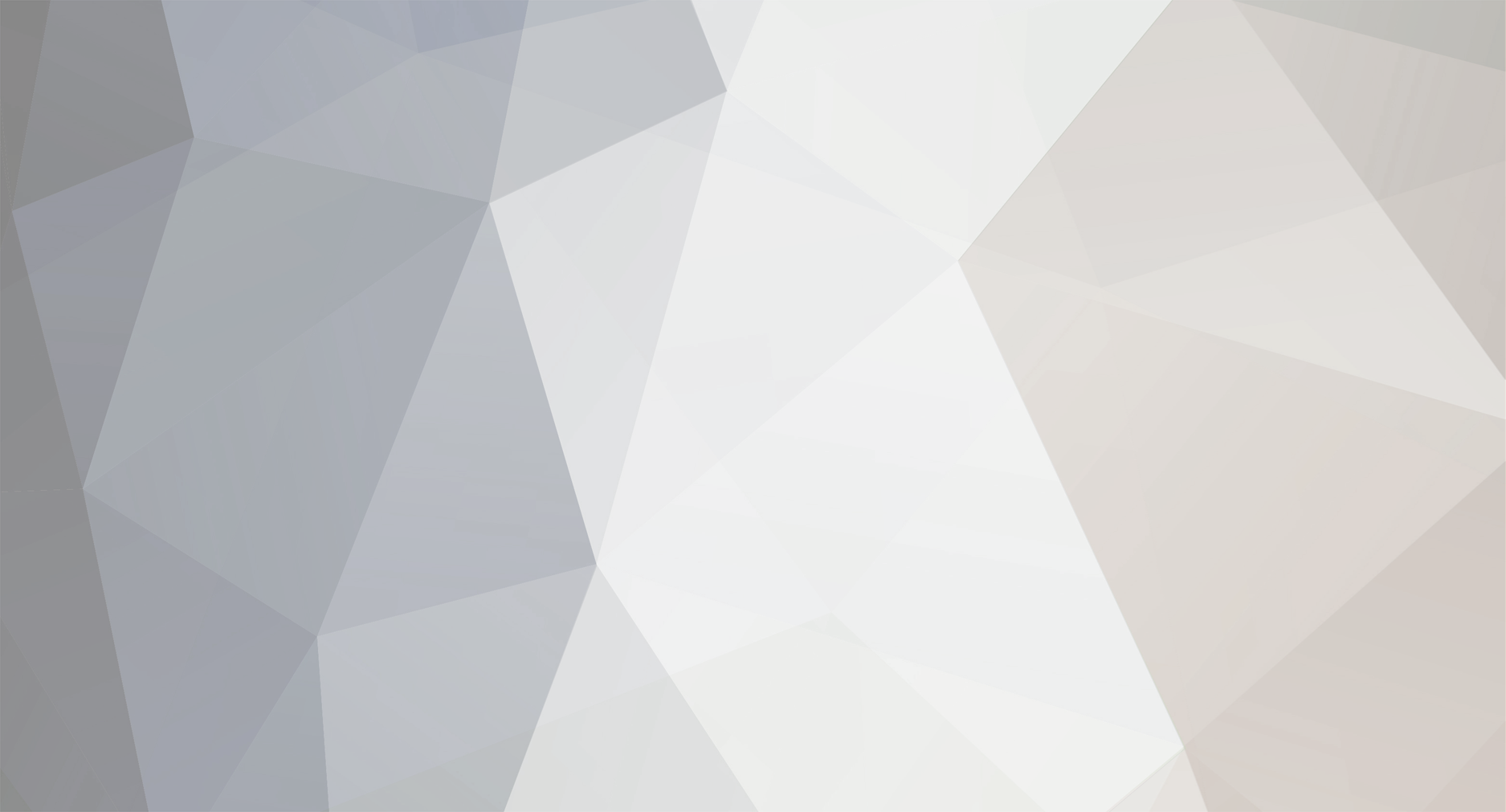
Mcgyver
Advanced Member-
Posts
321 -
Joined
-
Last visited
-
Days Won
2
Everything posted by Mcgyver
-
Do we have a computer fixer on board?
Mcgyver replied to angels4u's topic in Have a problem? Looking for advice?
What this is indicating is that the chip onboard the Video Card itself is not letting the computer know that you have a Video Card at all...the VGA driver (don't update it btw) is the default "will run everything minimally driver... I'd like to have Pat weigh in, but it seems like we are coming full circle to a faulty video card...because right now you are running in an "onboard" mode...The GeForce G 210 is not (for whatever reason) identifying itself to the OS. I'm almost to the point of saying that it might just be easier to get another card and install it....Let's see what the_Patriot2013 has to say. -
Do we have a computer fixer on board?
Mcgyver replied to angels4u's topic in Have a problem? Looking for advice?
Also, I saw that you were using a TV as a monitor...do you have a regular monitor that you can use instead of the TV? -
Do we have a computer fixer on board?
Mcgyver replied to angels4u's topic in Have a problem? Looking for advice?
Interesting...you are not showing the GeForce G 210 at all? -
Do we have a computer fixer on board?
Mcgyver replied to angels4u's topic in Have a problem? Looking for advice?
Ok...I think we finally found where all this mess may have started.... What I want you to do it this: Get back into device manager (start>type device manager>click on it) go to display adapter>click on it, RIGHT Click on NVIDIA GeForce G 210 and select PROPERTIES. There are 4 tabs on the box that will come up: General (Will say that the device is working correctly, or it will give a code and description) If it has a code, include it in your reply Driver I need to know the driver date and the driver version Details (nothing needed here) Resources (Toward the bottom it will say conflicting device list) let me know what it says. Do the same thing for the Realtek HD Audio and let me know. -
Do we have a computer fixer on board?
Mcgyver replied to angels4u's topic in Have a problem? Looking for advice?
Let it do it Or did it say that it could not overwrite? -
Do we have a computer fixer on board?
Mcgyver replied to angels4u's topic in Have a problem? Looking for advice?
Yes! -
Do we have a computer fixer on board?
Mcgyver replied to angels4u's topic in Have a problem? Looking for advice?
It's just below and to the right of the green "search" tab EDIT: quicker than I am... -
Do we have a computer fixer on board?
Mcgyver replied to angels4u's topic in Have a problem? Looking for advice?
Just to make sure here... Did you use Start>Control Panel, or did you try to use the device manager? -
Do we have a computer fixer on board?
Mcgyver replied to angels4u's topic in Have a problem? Looking for advice?
Ok then... Go to the NVIDIA website here: http://www.nvidia.co...aspx?lang=en-us Choose Option 2: Automatically find drivers for my NVIDIA products. and click on the gray button that says Graphics Drivers. A pop up box will open asking to install a program to scan your system. Click "yes" or "allow". It is small and will only take a minute to load. You see "Scanning system"...this may take a couple of minutes. When it finishes, you'll see a box that lists your current driver version on the left, and the most updated driver version on the right (along with various bug fixes etc.). Click on the download button and follow the prompts to install....we'll address the sound issue separately if this doesn't resolve it. NOTE: The complete driver download might be over 100 mb, so be patient while it all downloads. -
Do we have a computer fixer on board?
Mcgyver replied to angels4u's topic in Have a problem? Looking for advice?
No, not right now...only uninstall the NVIDIA programs from the control panel. -
Do we have a computer fixer on board?
Mcgyver replied to angels4u's topic in Have a problem? Looking for advice?
No sweat...harder to do this stuff long-distance-by-remote -
Do we have a computer fixer on board?
Mcgyver replied to angels4u's topic in Have a problem? Looking for advice?
No problem, and you're very welcome... btw...A Vista machine may list more than one NVIDIA program in the control panel...if so, uninstall each one BEFORE you reboot...If there is more than one listed, simply select "no" or "reboot later" after each one until the last one is uninstalled...then reboot. -
Do we have a computer fixer on board?
Mcgyver replied to angels4u's topic in Have a problem? Looking for advice?
Well, right now the NVIDIA control panel is not going to be operational...that was the gist of the message that you were getting. Now that we know that the original driver was corrupted and causing the problem (which is why I had you delete individual folders earlier) we can go ahead and "clean up" which may restore the sound for you... These are the instructions from the NVIDIA website, and will get rid of the "parts and pieces" that were left over from the uninstall/reinstall that we did earlier. Instructions follow & my comments are in blue: How do I uninstall my NVIDIA display drivers? Driver files should always be uninstalled before updating to newer drivers or when removing an older NVIDIA card and replacing it with a newer card. To uninstall your current NVIDIA Display Drivers from your system, follow these steps: 1) Go into your Control Panel (Start>Control Panel) 2) Double-click the Add/Remove Programs icon ( If using default view, there will be 6-8 Icons and ADD/Remove will be under Programs) 3) Select the NVIDIA Windows Display Drivers from the list of programs. 4) Click Change/Remove or Add/Remove button. (Vista may have simply an Uninstall button, if so, use it) 5) Confirm with Windows that you wish to continue with the uninstall Note: A prompt appears asking whether you want to delete all of the saved nView profiles. If you click Yes, all of the nView software and all of your saved (choose this option> click yes) profiles will be deleted. If you click No, the nView software is removed, but the profile files are saved in the Windows\nView directory on your hard disk. If you take advantage of the nView profiles, you may wish to keep your custom nView profiles. Once the driver files have uninstalled, Windows will request that you restart your computer to complete the uninstallation. When windows reboots, all driver files should be clean...try this and see if it solves the issue. -
Do we have a computer fixer on board?
Mcgyver replied to angels4u's topic in Have a problem? Looking for advice?
I'll second that...I had completely forgotten that the NVIDIA control panel was a start option...and that's why you're getting that message... START>type in: msconfig and click on it. Go to the Startup tab and click it. See if it has the boxes: NvCpl and nwiz, uncheck them>apply>OK then reboot the machine. Do this before you do anything else. Running off to church...just a note: If those two boxes are not on the startup tab...don't worry about it, we can address the message you're getting in a different way... -
Do we have a computer fixer on board?
Mcgyver replied to angels4u's topic in Have a problem? Looking for advice?
I'll second that...I had completely forgotten that the NVIDIA control panel was a start option...and that's why you're getting that message... START>type in: msconfig and click on it. Go to the Startup tab and click it. See if it has the boxes: NvCpl and nwiz, uncheck them>apply>OK then reboot the machine. Do this before you do anything else. -
I agree fully...and the thing that all of us need to remember is that no matter how closely we may have followed the trial on TV, we did not see or hear all that the jury did...and the jury decided that Zimmerman was not guilty under Florida law.
-
Do we have a computer fixer on board?
Mcgyver replied to angels4u's topic in Have a problem? Looking for advice?
This! -
Do we have a computer fixer on board?
Mcgyver replied to angels4u's topic in Have a problem? Looking for advice?
which one? Video or sound? -
Do we have a computer fixer on board?
Mcgyver replied to angels4u's topic in Have a problem? Looking for advice?
Good idea! -
Do we have a computer fixer on board?
Mcgyver replied to angels4u's topic in Have a problem? Looking for advice?
Update your sound driver using the device manager in the same way, only this time look for: Sound, Video and Game Controllers. Make sure to reboot after updating. As far as google...do the other search engines and browsers work? If not, go ahead to the NVIDIA site and get the most current driver for your card -
Do we have a computer fixer on board?
Mcgyver replied to angels4u's topic in Have a problem? Looking for advice?
OK...that simply indicates that there are some fragments floating around somewhere...not really a big issue, as there is software to completely remove all leftover bits that might be hanging around. Many times, downloading the most current driver from the NVIDIA website will resolve the problem for you. The NVIDIA URL is: http://www.nvidia.com/Download/index.aspx?lang=en-us You can choose option 1 and manually download it, or use option 2 to automatically download it. The big question is: Is the system stable now? If not, then download and update the driver directly from NVIDIA EDIT The message your getting should not affect the stability of your system as it has to do with some sort of user-defined setting. If the system is stable, let it run and see what happens! -
Do we have a computer fixer on board?
Mcgyver replied to angels4u's topic in Have a problem? Looking for advice?
OK reboot it again and see if that solves it. (a normal message there btw...) -
Do we have a computer fixer on board?
Mcgyver replied to angels4u's topic in Have a problem? Looking for advice?
OK...you'll need to do this in the order listed...so either print this out or keep your husband's computer up where you can see it. Boot into Safe Mode. START>Computer (double click) You will see hard disk drives listed, double click on Local Disk (C:) You will see folder icons listed with the names next to them. If there is a folder labeled NVIDIA right click and select "delete". Confirm and delete the folder. (NOTE: If there is no NVIDIA folder listed, simply go to the next step. If it is listed, delete it and go to the next step) Navigate to the folder that says Program Files and double click. Go to NVIDIA, right click and select "delete". Confirm if asked and delete the folder. Go to the blue "back" arrow in the upper left hand corner and click on it. Navigate to the folder that says Program Files (x86) and double click it. Go to NVIDIA, right click and select "delete". Confirm and delete the folder. Click the X in the upper right hand corner, and you should be back at the main screen. Click START and type Device Manager in the search box. When the device manager opens, Click on Display Adapters which will open the drop down to NVIDIA GeForce G 210. Right click and select uninstall. confirm and uninstall as you did before. Reboot the computer NORMALLY...let it boot just as it normally would... What is going to happen is that since there are no longer any NVIDIA drivers on the HDD, the system will identify the video card as new hardware and install a clean copy of the driver from windows update. If that doesn't work, then the only real option will be to get another video card IMO. -
Do we have a computer fixer on board?
Mcgyver replied to angels4u's topic in Have a problem? Looking for advice?
I'll definitely keep you in prayer on that!!! Now..onto the computer... What happens is this: When the system boots, the OS first searches itself for a driver to run whatever it is that needs to run (e.g the video card). The folder containing the driver is on the HDD. If it can not find the driver internally, then it will install a copy from Windows Update. In your case, there is a conflict or corrupted driver that is (hopefully) causing the problems you've had...so what we need to do is to "clean out" the old drivers for the video card and force the machine to install a clean copy of the driver. I'll give you step by step instructions in the next post. -
Do we have a computer fixer on board?
Mcgyver replied to angels4u's topic in Have a problem? Looking for advice?
OK...Kind of thought that might be the case. IF (big "if" here) the video card itself is OK...then the driver for that card has become unusable, and is causing the conflict. Can you still boot into safe mode? btw...grabbing supper...be back in half an hour or less, Lord willing!